【JDL IBEX クラウド組曲 Major】パソコン買い替え時の入れ替え・再インストール方法。
JDLのパソコン移行について、わかりにくかった&めんどくさかったので備忘録がてら書いておきます。
目次
旧パソコンでデータのバックアップ・ライセンス購入
データのバックアップ
まずはJDLのジョブマネージャーを起動し、「ツール」タブの「システムユーティリティ」→「バックアップ」と進みます。

「はい」をクリックします。

一番下の「設定」をクリックします。
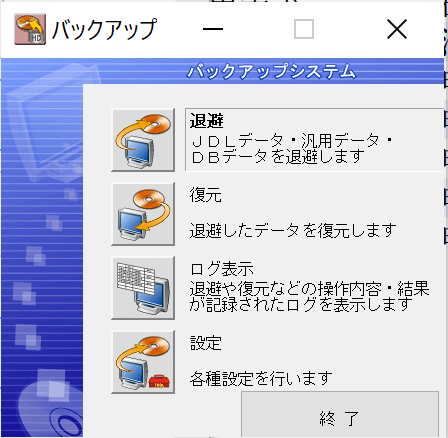
「基本設定」タブの「退避データの保存先を、以下から選択してください」のところでデータをバックアップするフォルダを指定します。
USBなどに入れても良いのですが、Dropboxに入れることもできます。
その場合、他にファイルが入っているフォルダは指定できませんので、「指定したフォルダ」→「参照」→「新しいフォルダーの作成」でフォルダを作成します。
僕はDropboxに「退避」というフォルダを作ってそこに入れました。
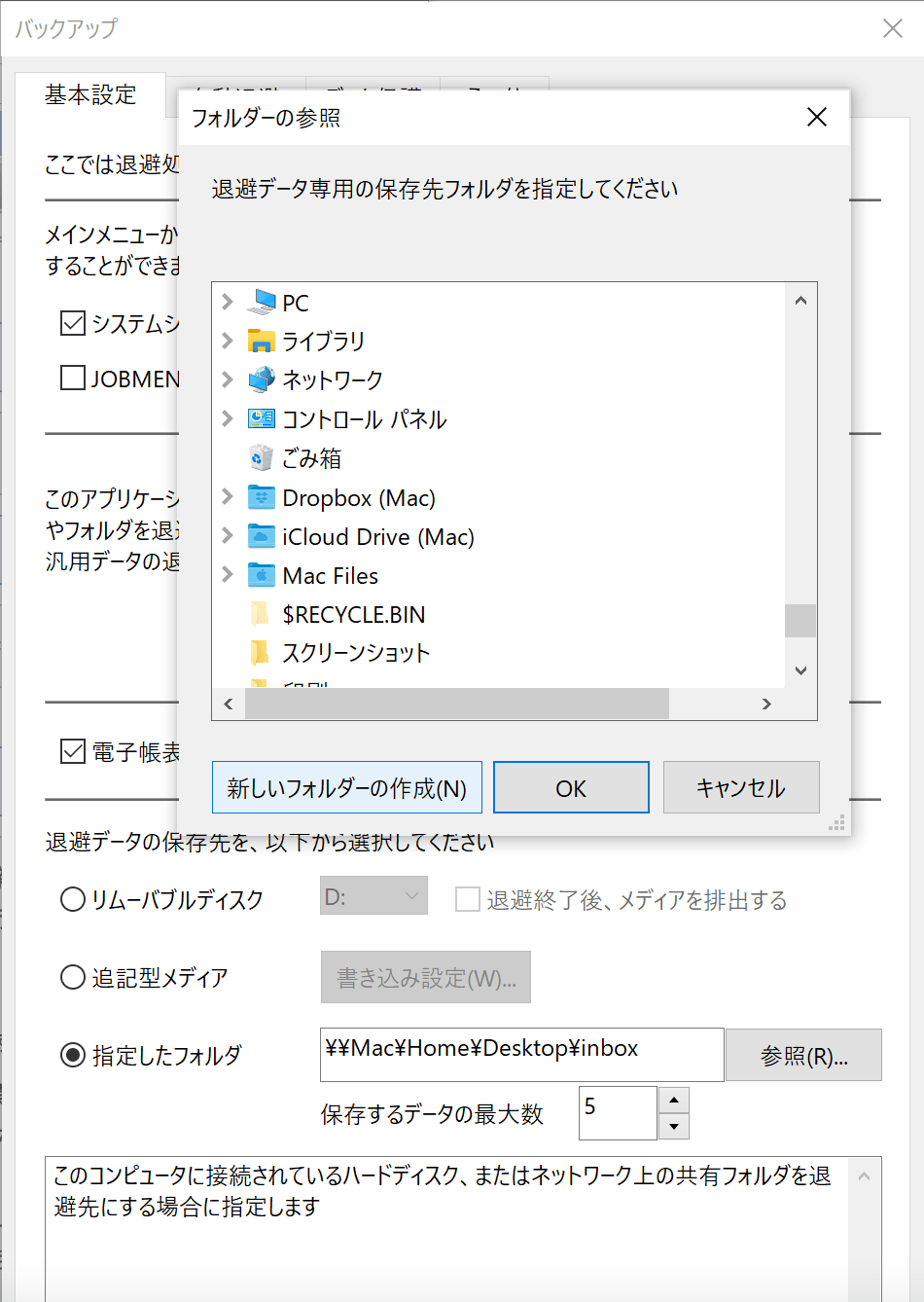
フォルダを指定したら下の「OK」をクリックします。
これは良くわかりませんが、僕は「はい」にしました。
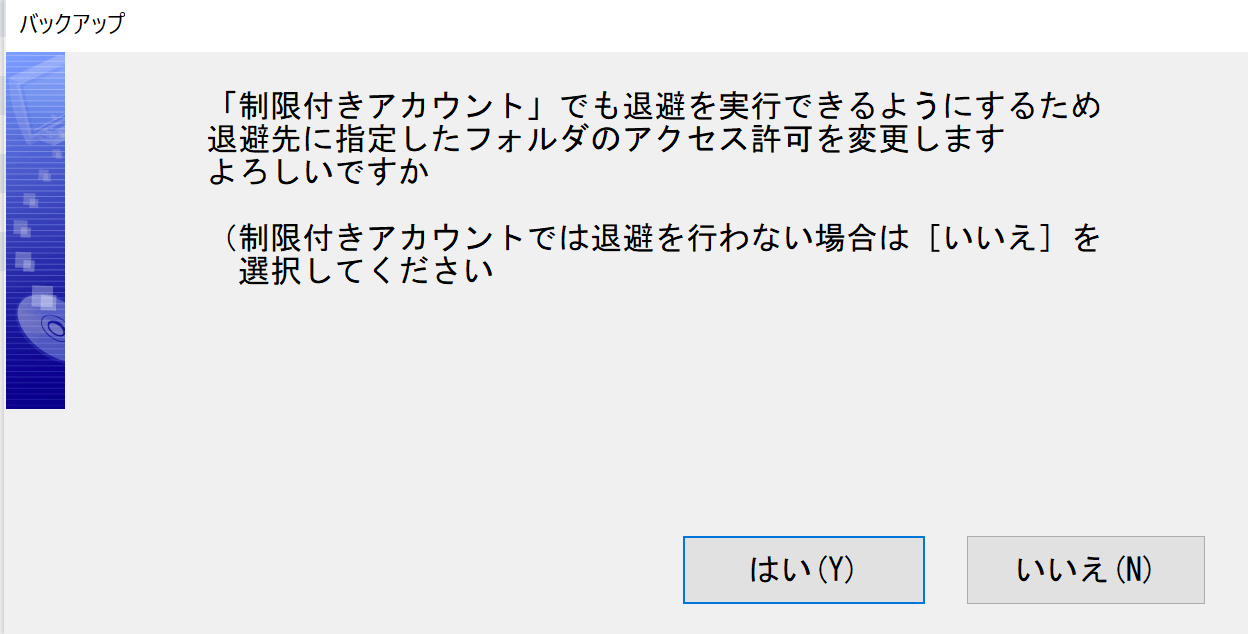
一番上の「退避」をクリックします。
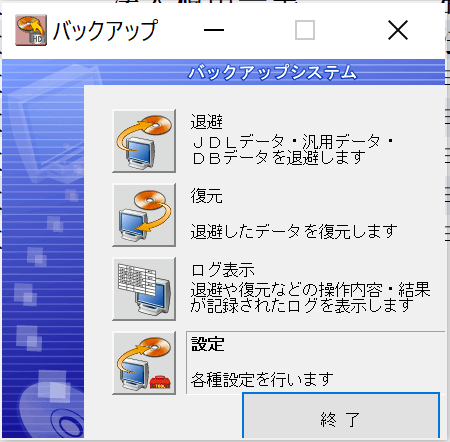
「OK」をクリックします。
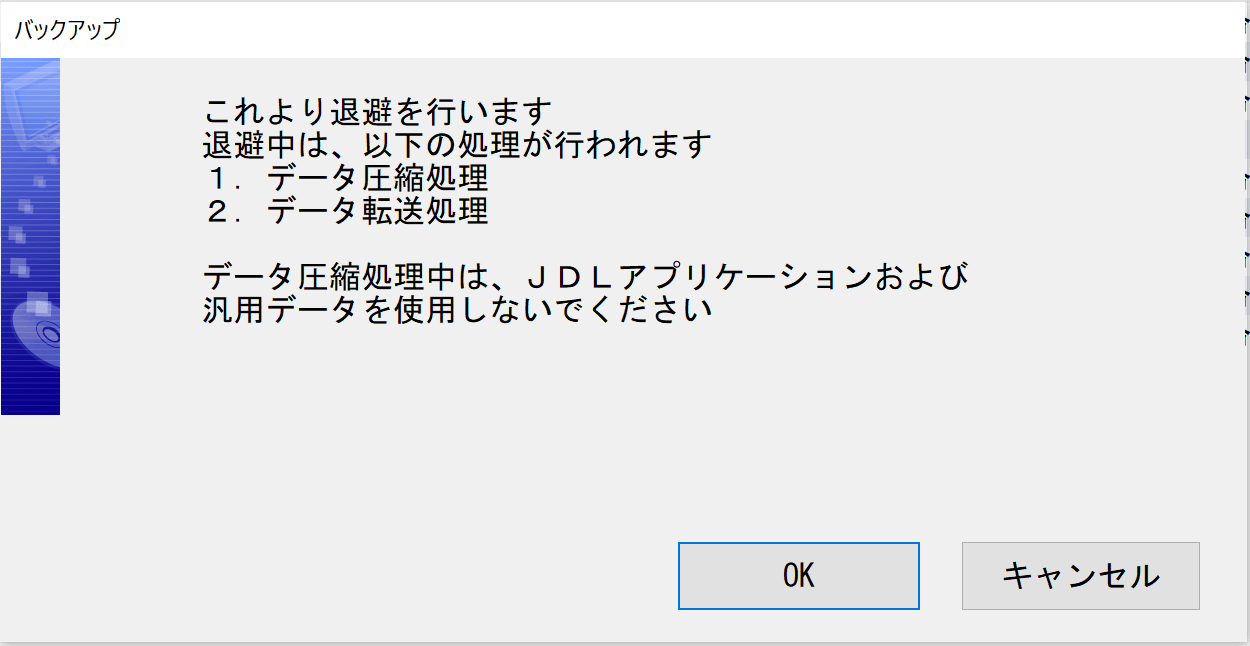
少し時間がかかりますが、このような表示が出れば無事バックアップができています。
「OK」を押します。
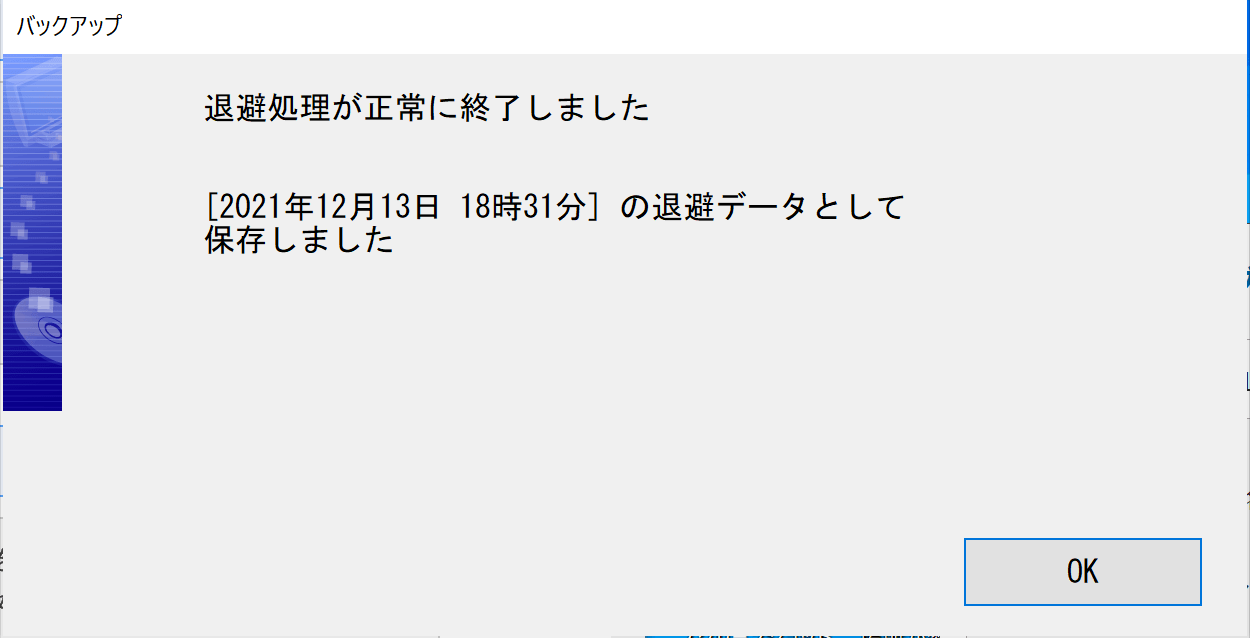
インストールライセンスの購入
退避した旧パソコンでいつもの「JDL ログオン」という画面が出ているかと思いますので、パスワードを入れてログインします。
「クイック」タブの「user’s counter」をクリックします。
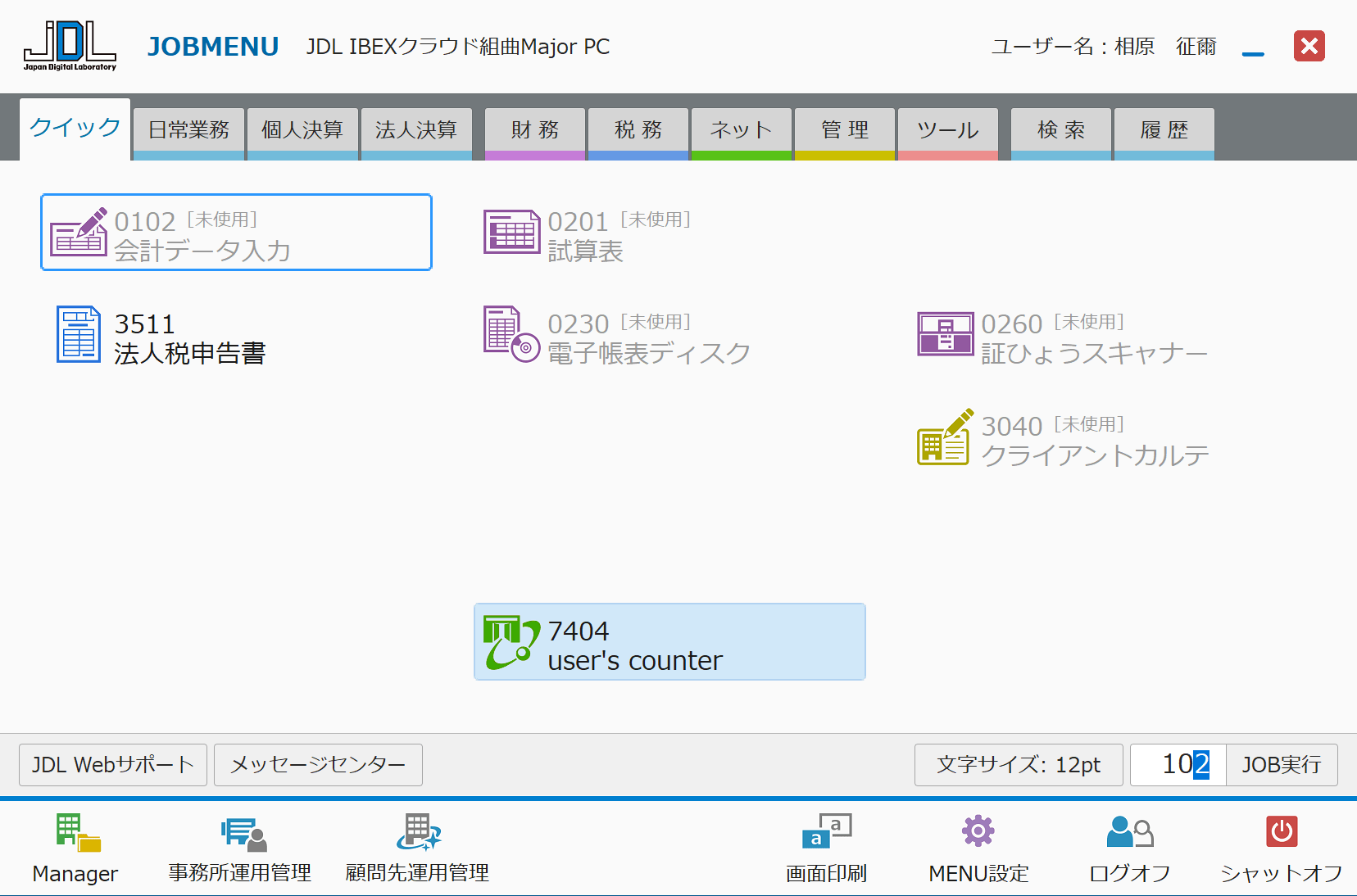
自動でインターネットエクスプローラーのページが開きますのでログインします。
左のメニューの「ご利用状況・各種手続き」の「インストールライセンス申込み(再セットアップ)」をクリックします。
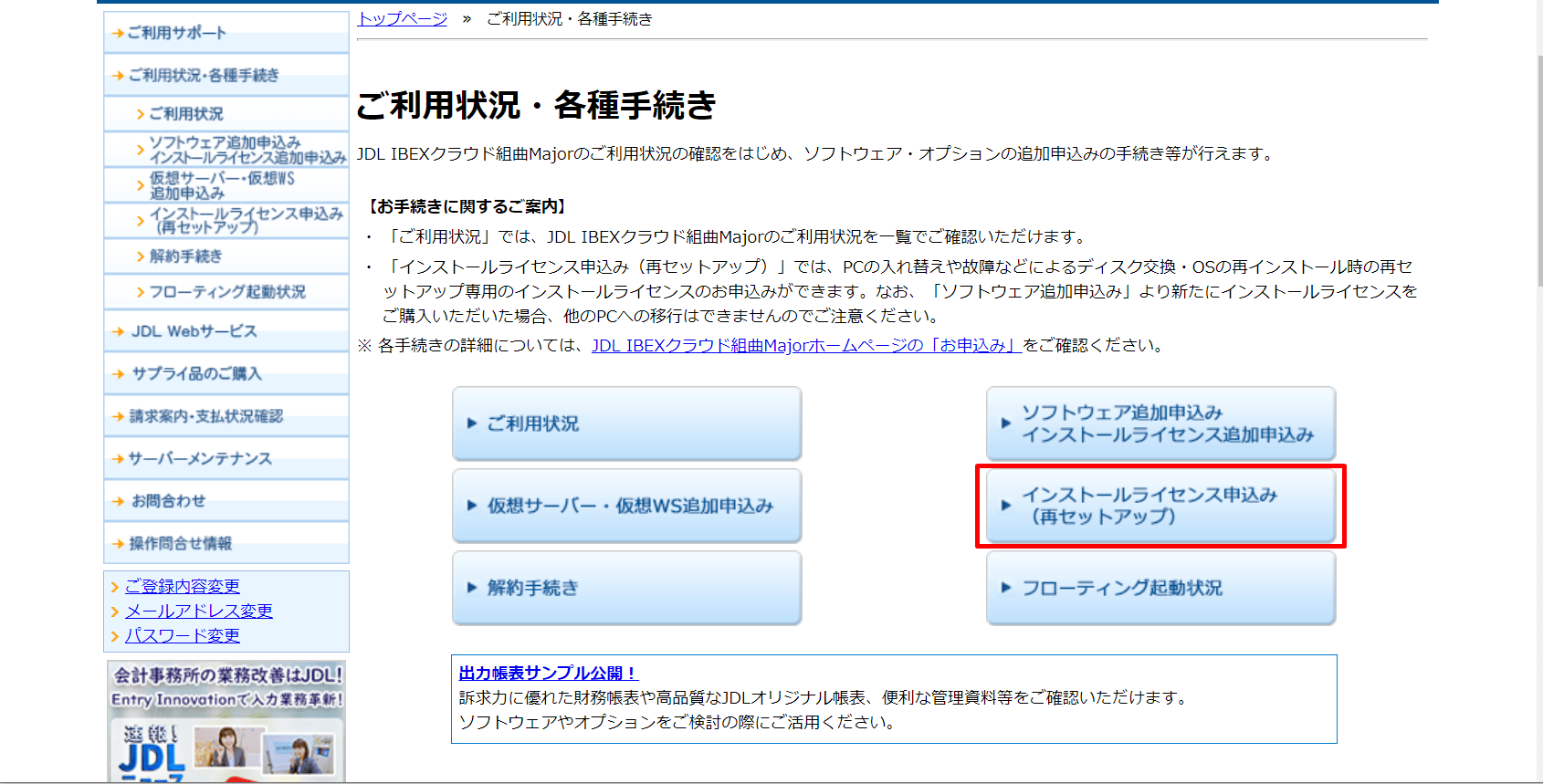
ライセンスIDを選択します。
「誤ったIDを選択すると、そのPCではJDLを開けなくなる」とのことですので、十分注意しましょう。
事務所情報や支払い方法を確認して決済します。(クレカ情報も保存してほしいものです)
パソコン買い替えの度に2,200円かかるのは今どき信じられませんし、腹ただしいですが仕方ないですね…。
新パソコンでインストール・データの復元
新PCでJDLのダウンロード
申込みが完了すると、「再セットアップ準備完了のご案内」というメールが送られてきます。
新しいパソコンでメールの中の「 ▼インストールライセンス(再セットアップ用)のご利用手順」のリンクをクリックします。
一番下までスクロールし、規約に同意して「ダウンロード」をクリックします。
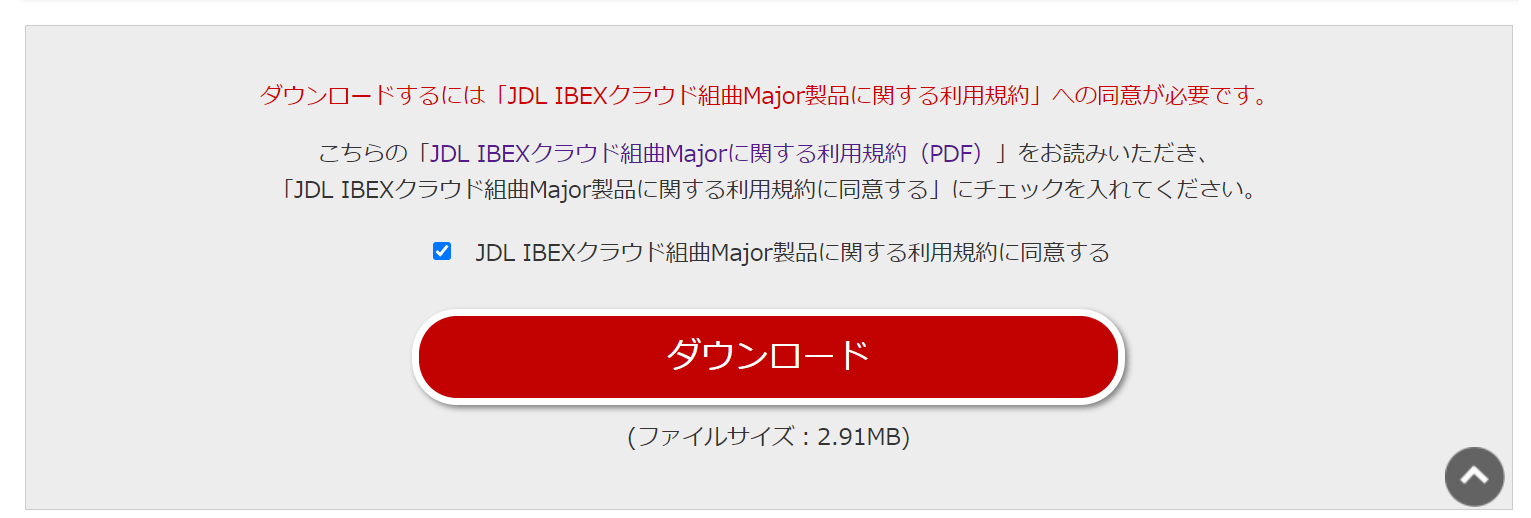
ダウンロードしたインストーラーをクリックして開きます。
バックアップしていることを確認し、「実行」をクリックします。
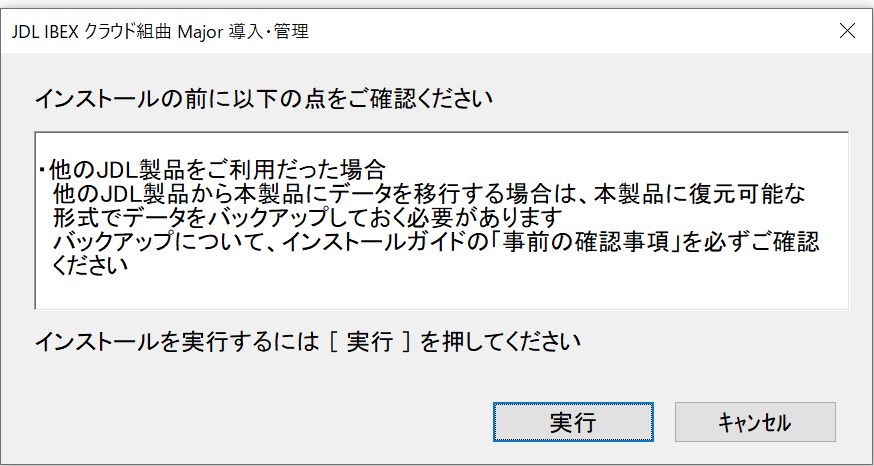
指示に従ってインストールしていきます。
こちらの画面で「インストール(再セットアップ)」をクリックします。
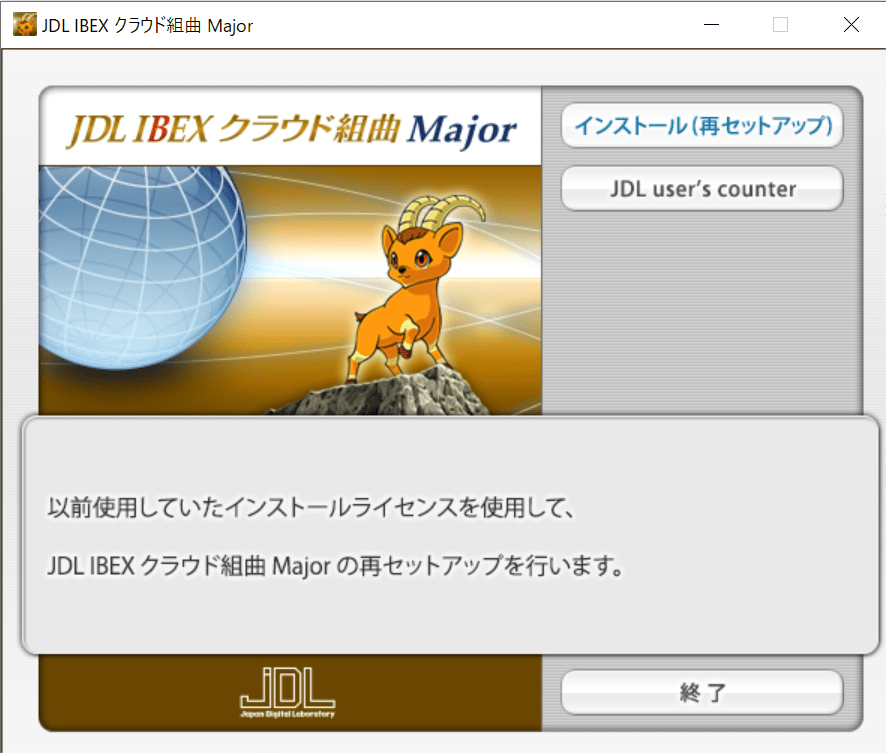
「ユーザー認証」の画面で「user’s counter」に入る時と同じ「お客様コード」「パスワード」を入れます。
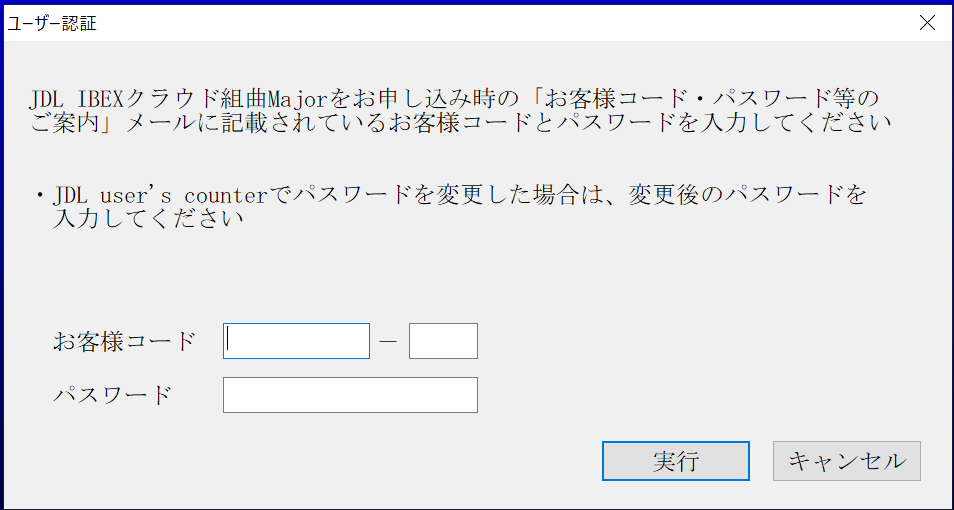
IDを選択して「次へ」をクリックします。
すでに購入している製品が出てきますので、インストールするものにチェックを入れ「次へ」をクリックします。
セットアップタイプを選択して「次へ」をクリックします。

「ファイルコピーの開始」という画面が出ますので、確認して「次へ」をクリックします。
時間がかかりますが、次の画面が出たら「完了」をクリックしてパソコンを再起動します。
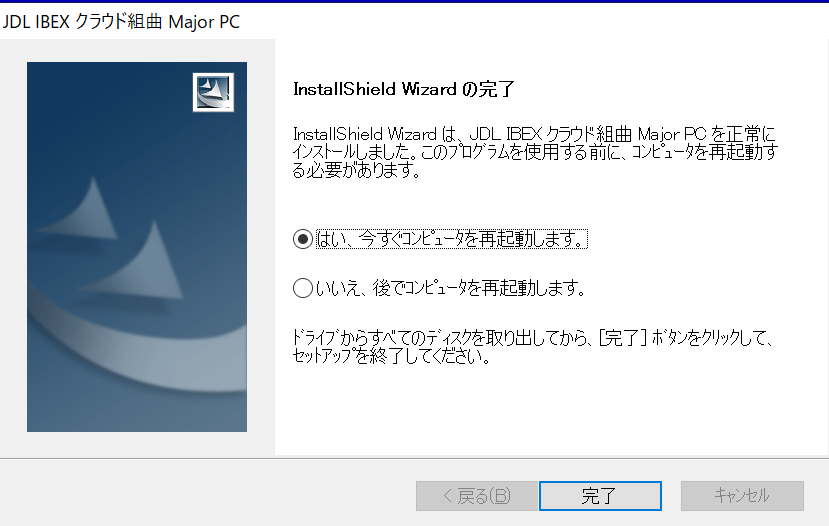
バックアップデータの復元
再起動をすると以下の画面が出ますが、一旦「いいえ」で閉じます。
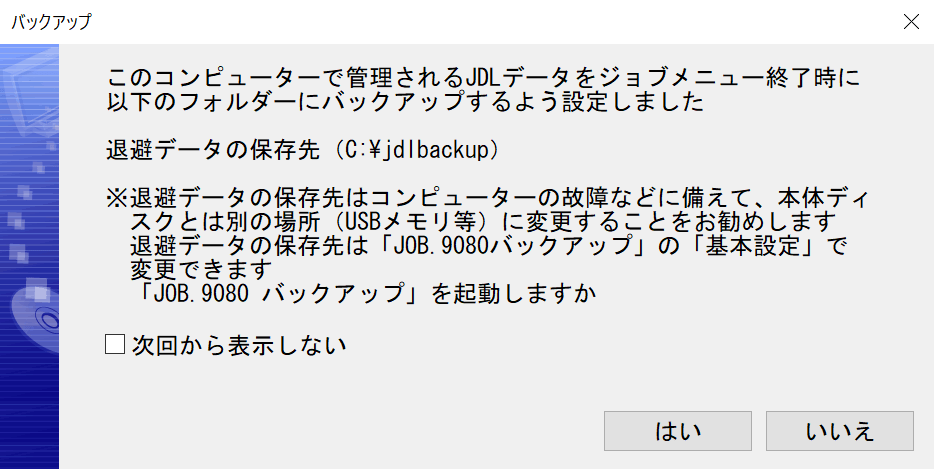
Windowsキーを押し、「JDL」と入れ、「JDL バックアップシステム」をクリックします。

「復元」をクリックします。
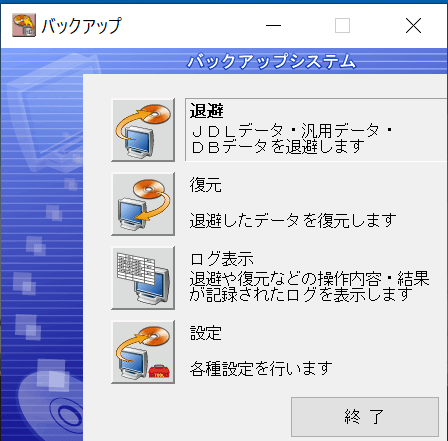
旧パソコンでバックアップしたフォルダを選択し、「OK」を押します。

これも良くわかりませんが、ひとりで使っている場合、新しいパソコンでJDLを使うのはこれからですので「上書き復元」で良いかと思います。
ただ、「同時に上書き復元できない」とのことですので、とりあえずJDLデータだけ復元します。
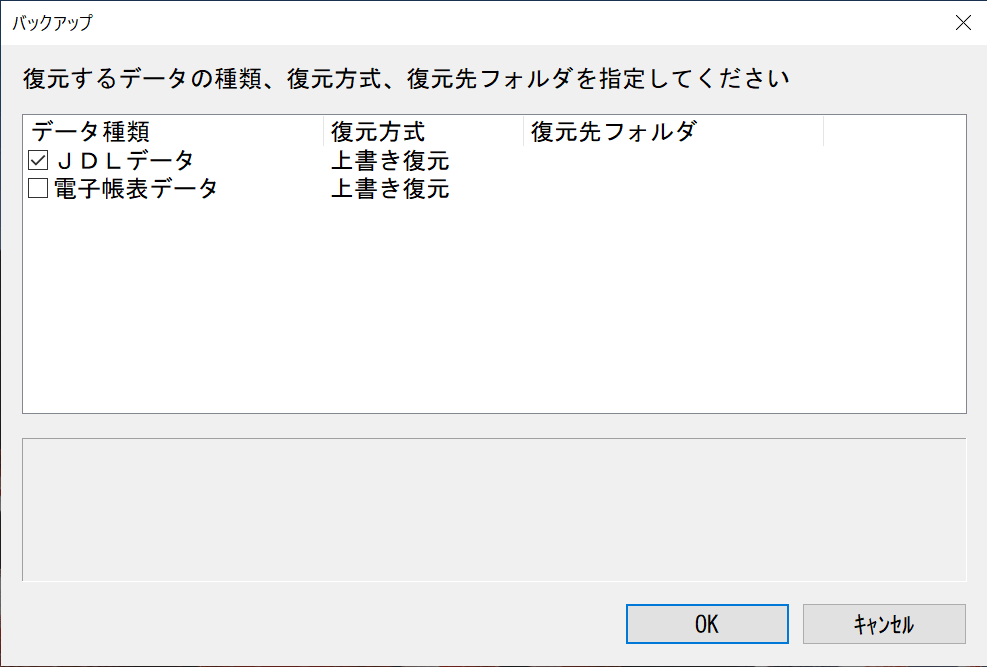
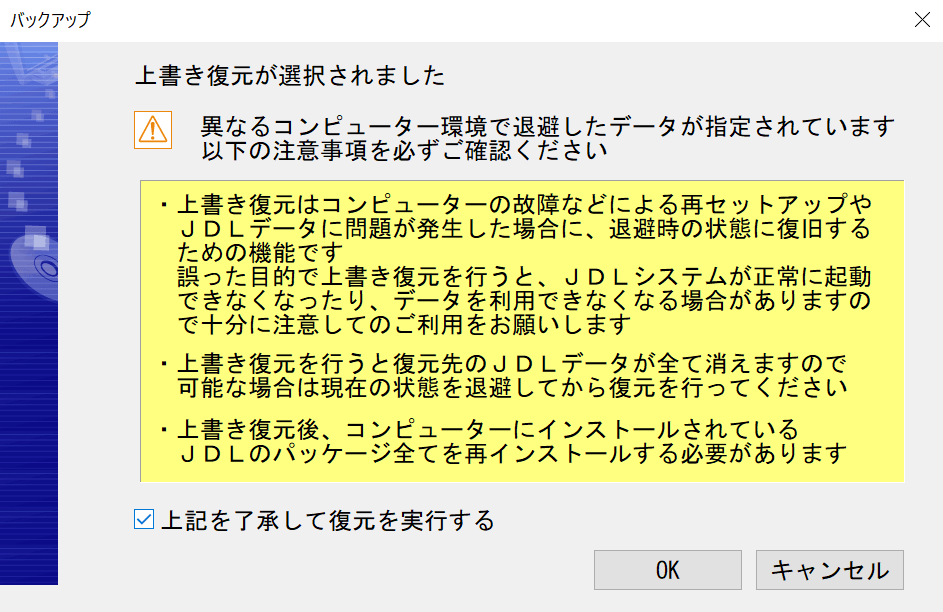
復元が終わったらまたPCを再起動します。
再起動後、Windowsキーを押して「JDL」と入れ、「JDL IBEXクラウド組曲Major PC導入・管理」を起動します。

さきほどと同じように、「インストール」をクリックし、インストールされるのを待ちます。(これ一回で済むようにできないんでしょうか…遅い…)

終わったらまた再起動です…。

デスクトップにおなじみの「JDL JobMenu」があるかと思いますので、クリックしてログインします。
ちなみに、「あれ?アカウント名って何だっけ」となってしまったのですが、これは何でも大丈夫みたいです。
(パスワードは覚えておく必要があります)
「Manager」を開き、データが移行できていれば無事完了です。
「クラウド」とついているのに全然クラウドじゃないですし、移行にお金・時間がかかるのは今どきナンセンスです。
単純に新しいパソコンでログインするだけで使えるようにするとか、改善していただきたいものです。
サービスメニュー
Postscript執筆後記
今日は税理士業をやりつつ、JDLの移行をしながらブログ執筆を。この古臭いソフト、何とかならないですかね…。
Something New一日一新
U-フレット プレミアムJDL パソコン移行



