GarageBandで外部プラグインを使うメリット・インストール方法・トラックに追加する方法。
Macの音楽制作・編集ソフト「GarageBand」では外部プラグインを使うことができます。
外部プラグインを使うメリット、外部プラグインのインストール方法について紹介します。
目次
GarageBandでは外部プラグインを使おう
GarageBandにはもともと色々なプラグインが入っており、これらを使えば音楽編集・音楽制作をすることができます。
ただ、設定できるパラメータが限られていたり、アナライザーなど視覚的に効果を確認できる機能がついているものはほとんどありません。
たとえば、コンプレッサーはスレッショルド、レシオ、アタックといった一般的なパラメータを設定できますが、肝心のゲインリダクションがついてないので、どれだけ音が圧縮されているか視覚的・数値的に確認することができません。
そこで、無料ソフトのGarageBandでもそれなりに本格的にDTMを行う場合は、外部プラグインを使うのがおすすめです。
僕自身、GarageBandに最初から入っているプラグインを使うことはほぼなく、基本的にすべて外部プラグインを使っています。
外部プラグインは有料のものもありますが、無料でも使いやすく高機能なものも沢山あります。
僕が現在使っているのもほとんど無料プラグインです。
ちなみに、デフォルトのプラグインで唯一重宝しているのが「Channel EQ」です。
こちらは帯域、ゲイン、Q幅を調節できますし、アナライザーもついていますので機能として十分だからです。
一つのトラックにつき2〜3個くらい挿し、
- 1個目→不要な帯域のカット用
- 2個目→ブースト用
といった使い方をすることが多いです。
外部プラグインのインストール方法・使い方
プラグインのインストール方法
まずは、プラグインの配布サイトにアクセスします。
ダウンロード方法はサイト毎に多少異なりますが、基本的には
- Downloadボタンを押してダウンロード
- dmgファイルをクリックして開く
- GarageBandで開いて確認
という手順になります。
なお、GarageBandを開いたままだと反映されないことがほとんどですので、一度⌘+Sで保存し、⌘+Qで閉じ、GarageBandを再起動します。
ちなみに、GarageBandに対応しているプラグインの形式は「Audio Units(AU)」というものです。
プラグインのダウンロードページによっては、VSTなどもあったりしますが、基本的にAUのものをダウンロードするようにしましょう。
プラグインをトラックに追加する
GarageBandのプロジェクトを開き、プラグインを追加したいトラックをクリックして選択します。
下に表示されるcontrolタブ(表示されていない場合は左上のボリュームノブのアイコンをクリック)を少し下にスクロールすると、「プラグイン」という項目があります。
プラグインを追加したい位置にマウスを持っていくと、「^」のようなアイコンが表示されますので、こちらをクリックします。
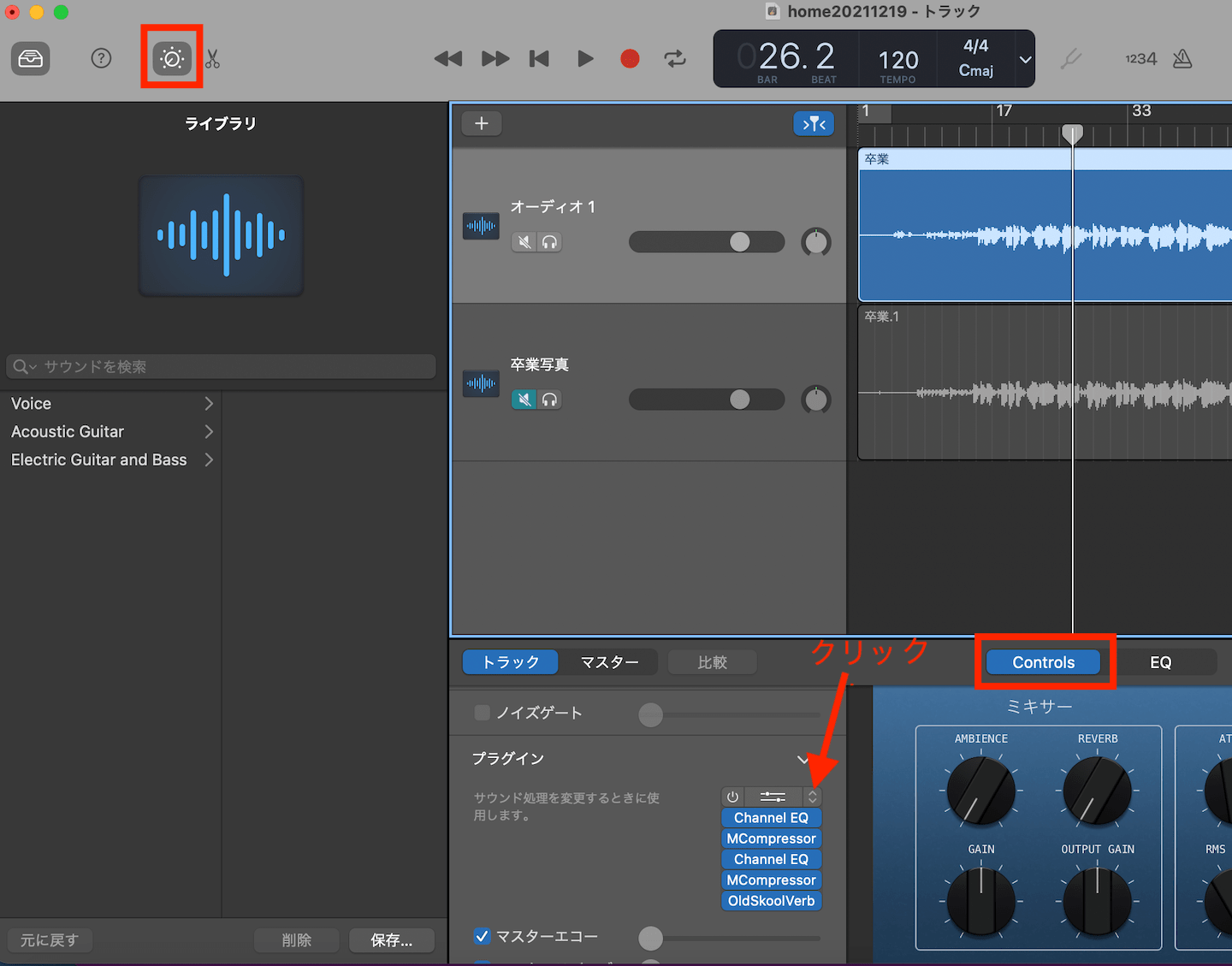
一番下の「Audio Units」にマウスを合わせると、このようにインストールしたプラグインが表示されます。

追加したいプラグインをクリックすればトラックに追加することができます。
なお、プラグインを挿す位置(順番)はドラッグすれば変えられます。
パソコン買い替え時
DTMをやっていて困るのがパソコンを買い替えたときです。
GarageBand自体はMacを買い替えたとしてもデフォルトで入っていますが、外部プラグインは基本的にインストールし直さなくてはなりません。
この手間を少しでも軽減するには、最初にダウンロードしたときのdmgファイルを残しておくのがおすすめです。
ちなみに、プラグインは配布終了となってしまうこともありますので、dmgファイルはMacの買い替えに関わらずとっておいた方が良いと思います。
dmgファイルは買い替え時にUSBなどで移しても良いのですが、僕はすべてDropboxに入れています。
新しいMacでDropboxのdmgファイルをクリックして開き、上記の手順でGarageBandで開けば、以前使っていたMacと同じように使えるというわけです。
なお、プラグインによっては無料でもライセンスの再認証が必要になるものがあります。(iZotopeのOzoneシリーズとか)
ライセンスキーも忘れずにメモしておいた方が良いでしょう。
僕はEvernoteにメモしています。
サービスメニュー
Postscript執筆後記
普段服はあまり買わないのですが、昨日は久しぶりにセールに。いい感じのニットがお得に買えたので満足です。
Something New一日一新
CanvaでA5のテンプレートMHLのウールニット





