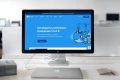MacのDockerでWordPressのローカル開発環境を構築する方法。
前回、MacにDockerをインストールする方法を紹介しました。
今回は、こちらのDockerを使ってWordPressの仮想開発環境を作っていきます。
目次
事前準備
今回は
- macOS Big sur バージョン 11.5.1
- エディタはVisual Studio Code
という環境で作っていきます。
すでに別のエディタを使っている場合は、そちらを使っていただいても構いません。
Dockerを起動
最初にDockerを立ち上げておきます。
Macであれば、Spotlight(⌘+スペース)から「Docker」と入れてReturnを押せば起動できます。
このような画面が出る場合は、黒い領域のコードを後述するVisual Studio Codeにコピペし、ターミナルで実行します。

以下の画面に変われば大丈夫です。
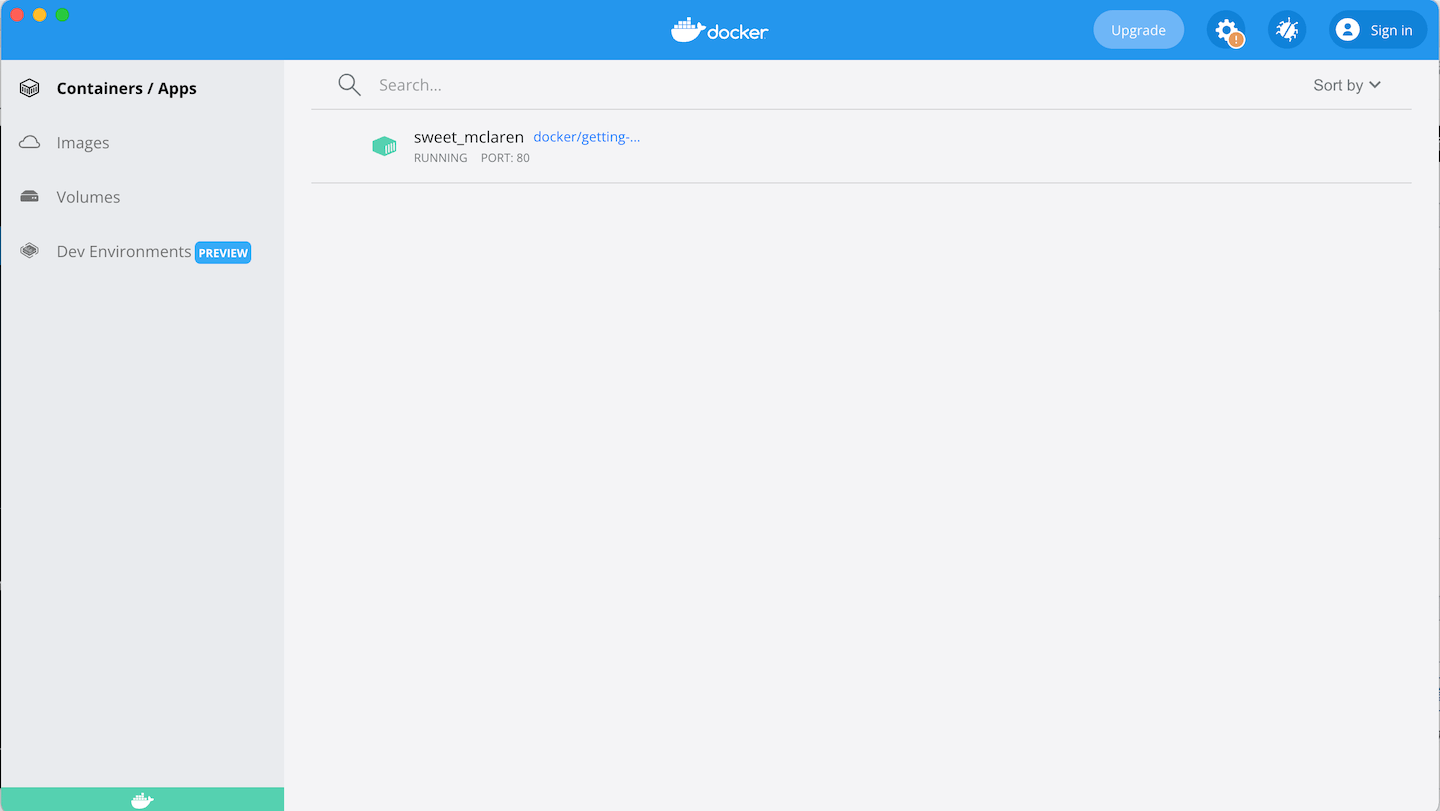
次に、エディタでファイルを作ります。
今回はVS Code(Visual Studio Code)を使いますので、初めて使う方は以下の手順でインストールしていただければと思います。
Visual Studio Codeのインストール方法
こちらの公式サイトにアクセスし、「Download now」をクリックします。

「Mac」をクリックします。

ダウンロードしたインストーラーをクリックします。

以下のようにFinderに表示されますので、こちらのファイルをアプリケーションフォルダにドラッグします。

これでVS Codeのインストールは完了です。
ローカル環境を作るためのファイルを用意
初めに、今回使うファイルを入れるフォルダを作っておきます。
フォルダ名は何でも構いませんが、僕は「Docker-wp」としました。
Visual Studio Codeにコードを記述
Spotlightで「V」と検索すると先ほどダウンロードしたVisual Studio Codeが出てくるかと思いますので、クリックして開きます。
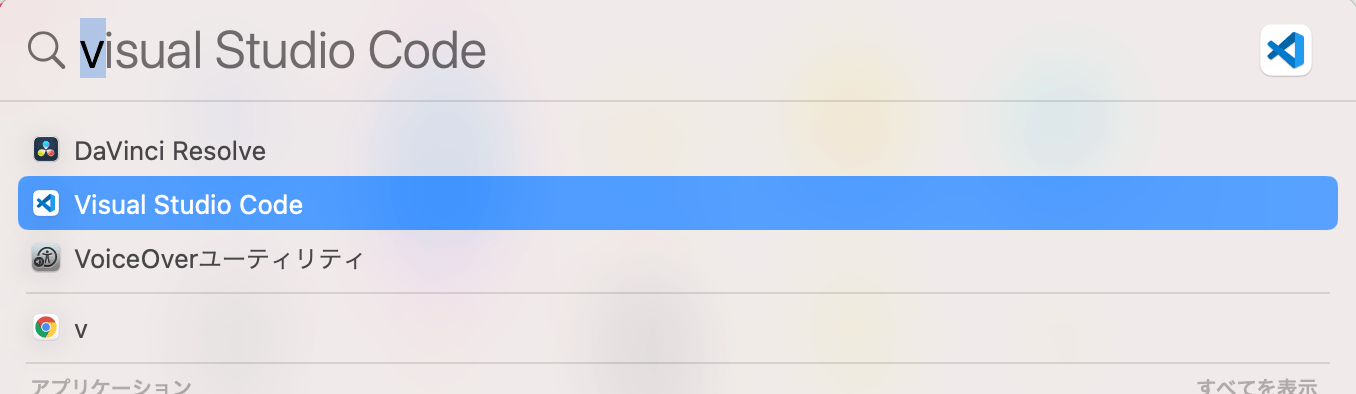
「開く」をクリックします。
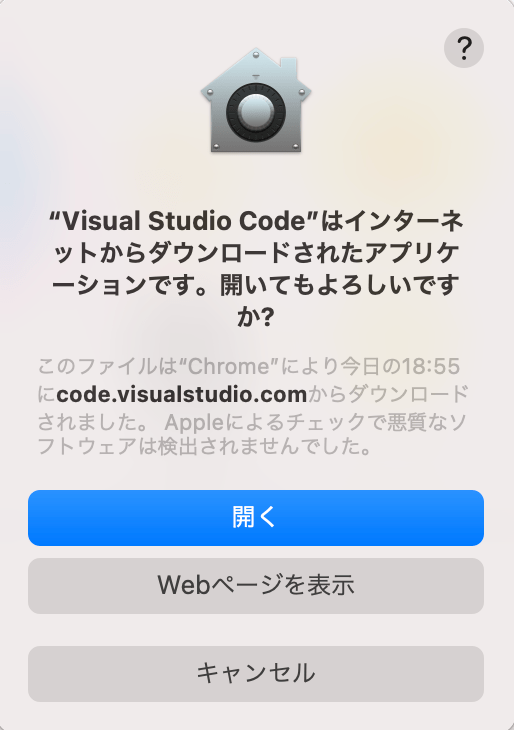
Visual Studio Codeを開いたら、⌘+Nで新規ファイルを作成し、⌘+Sで名前をつけて保存します。
今回は「docker-compose.yml」というファイル名で先ほど作ったフォルダの中に保存します。
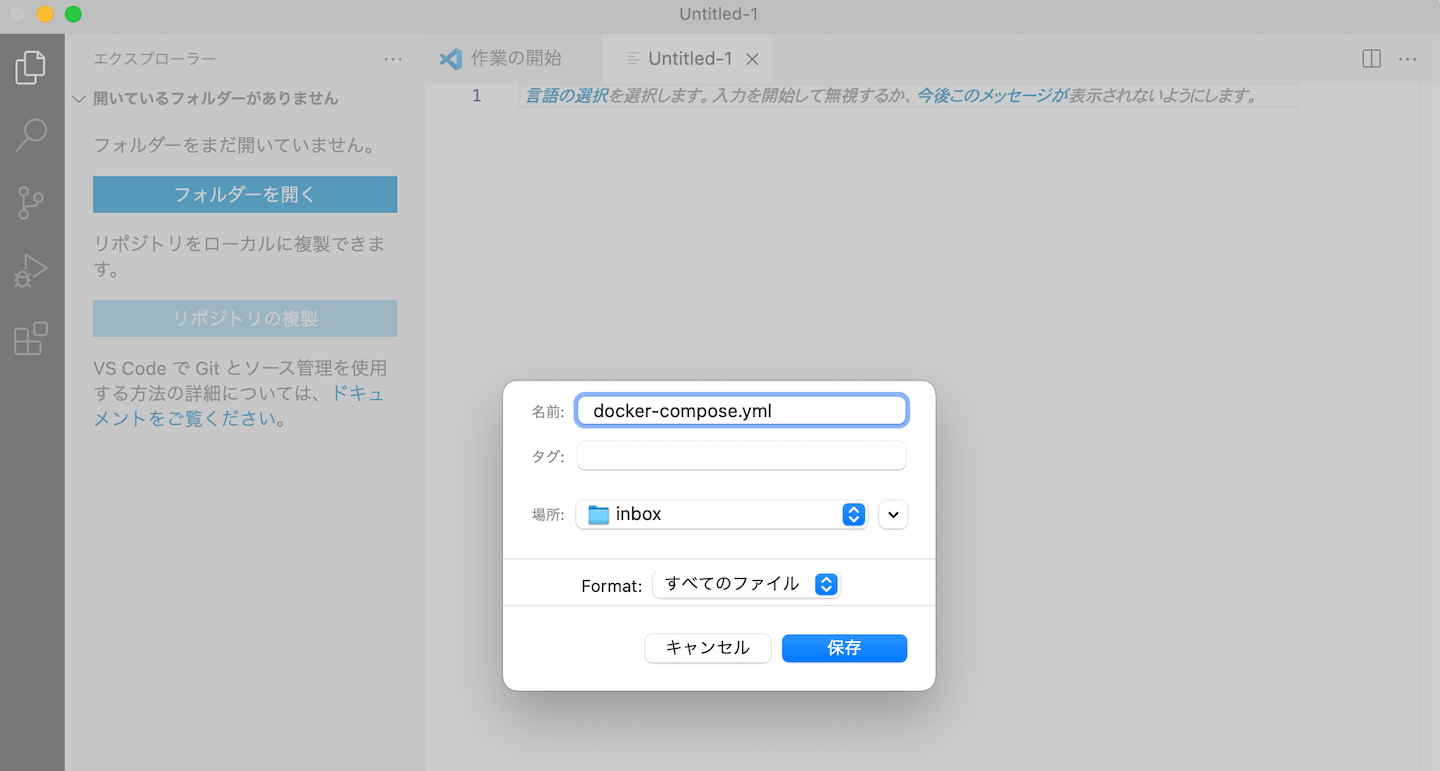
作ったファイルに、以下のコードを記述します。
version: '3'
services:
db:
platform: linux/x86_64 # M1チップ対応のための記述
image: mysql:5.7
container_name: app_db
volumes:
- db_data:/var/lib/mysql
restart: always
environment:
MYSQL_ROOT_PASSWORD: somewordpress
MYSQL_DATABASE: wordpress
MYSQL_USER: wordpress
MYSQL_PASSWORD: wordpress
wordpress:
depends_on:
- db
image: wordpress:latest
ports:
- "8000:80"
restart: always
environment:
WORDPRESS_DB_HOST: db:3306
WORDPRESS_DB_USER: wordpress
WORDPRESS_DB_PASSWORD: wordpress
volumes:
- .:/var/www/html # ファイルの変更を反映
volumes:
db_data:
コピペしたら、⌘+Sで保存します。
なお、「platform: linux/x86_64」という部分は、M1チップのMacでエラーが出たため追記したものです。
M1チップ以外の場合はなくても大丈夫かと思います。
後ほど、カスタマイズするテーマファイルをymlファイルが入っている先ほど作成したフォルダに入れていきます。
今回は仮のファイルとして
- index.html
- test.php
という2つのファイルを作り、「test」というフォルダに入れ、格納しました。
(今は何も入れなくても大丈夫です)
Finderで見るとこんな感じです。
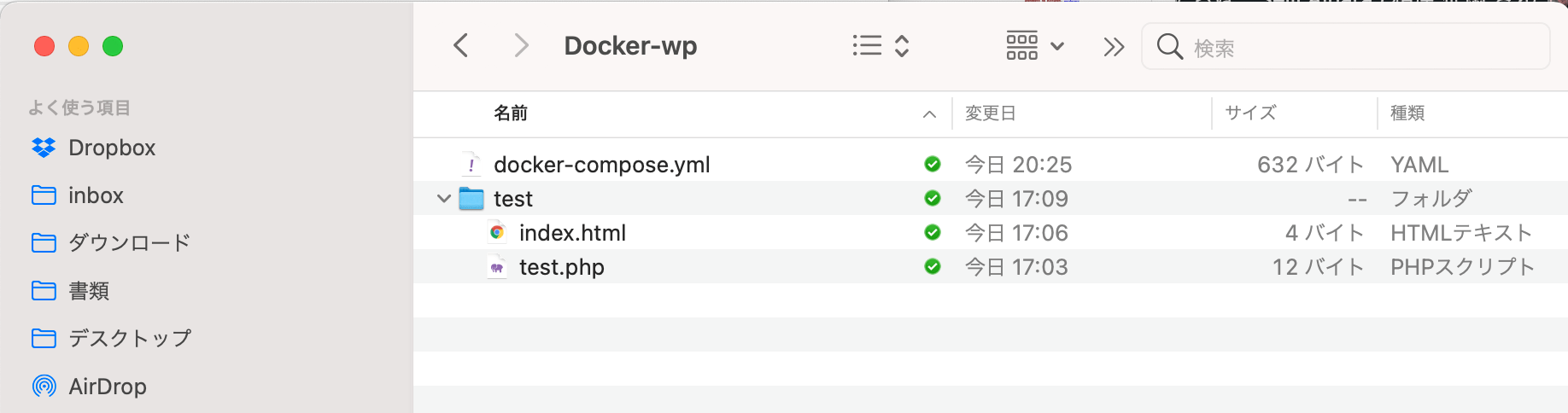
ターミナルを実行
再び、Visual Studio Codeに戻ります。
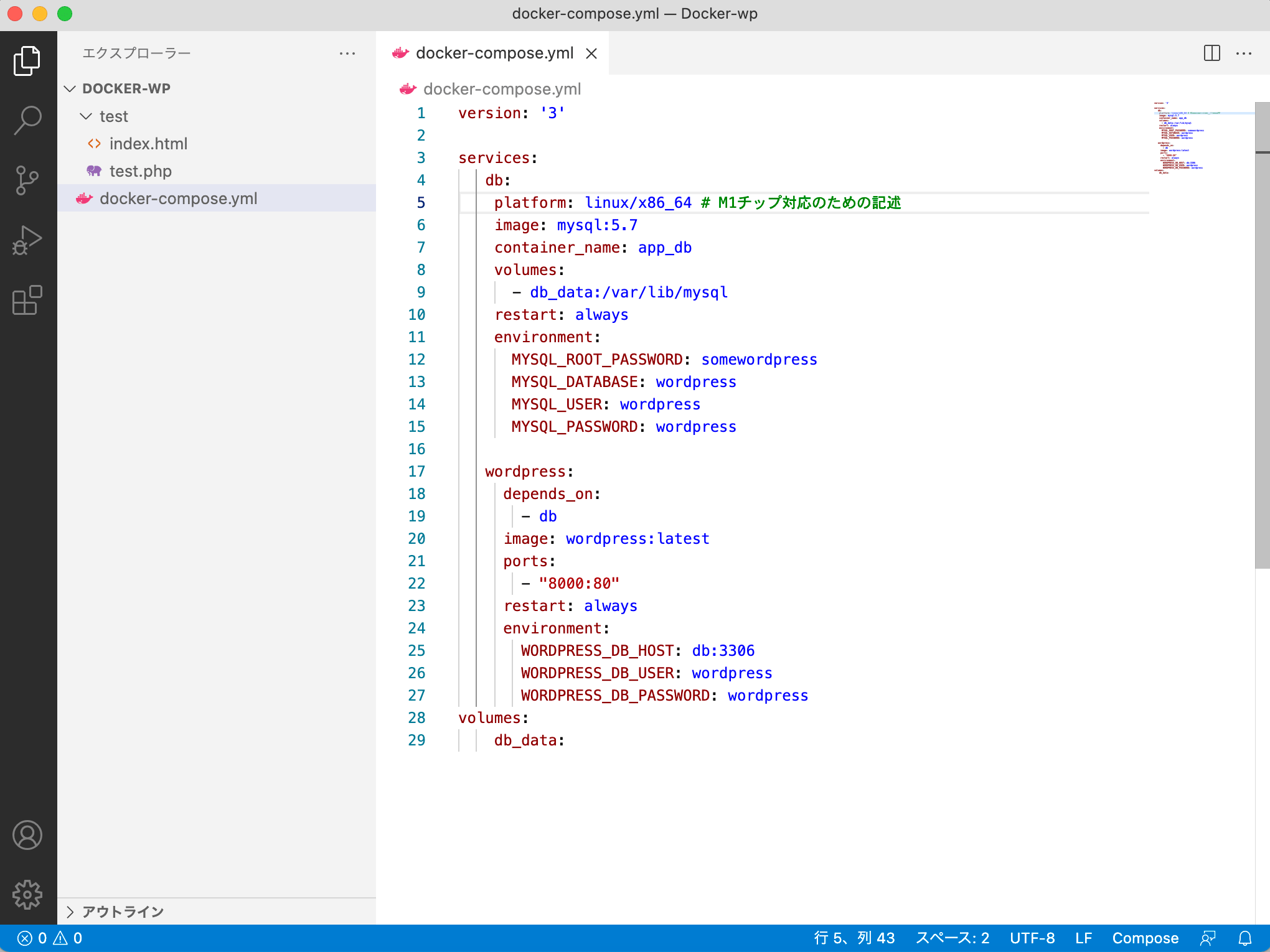
上のメニューから「ターミナル」→「新しいターミナル」とクリックします。
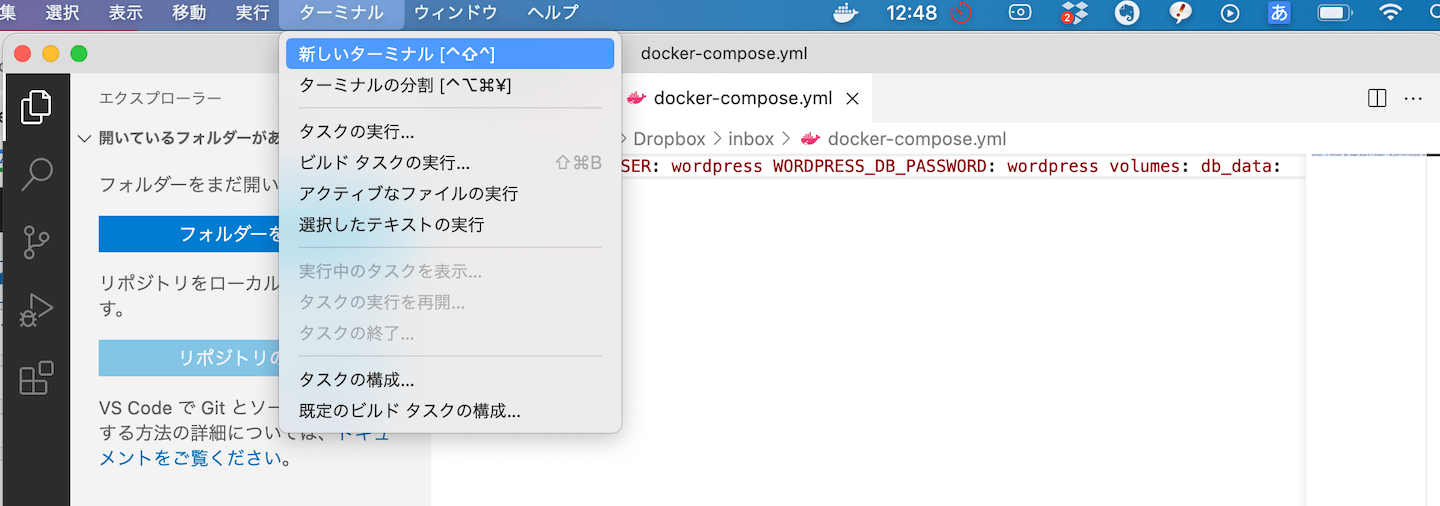
下の方にターミナルを実行する領域が出てきますので、「docker-compose up -d」と入力し、Returnを押します。
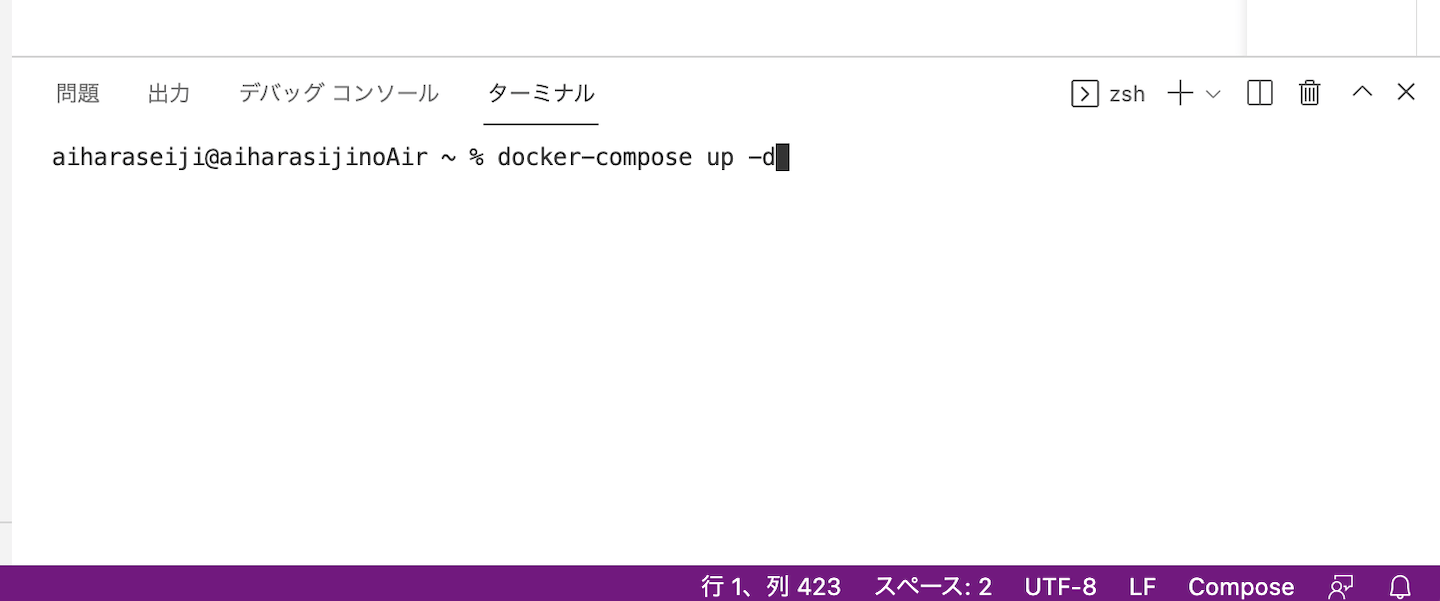
このように実行されますので、少し待ちます。
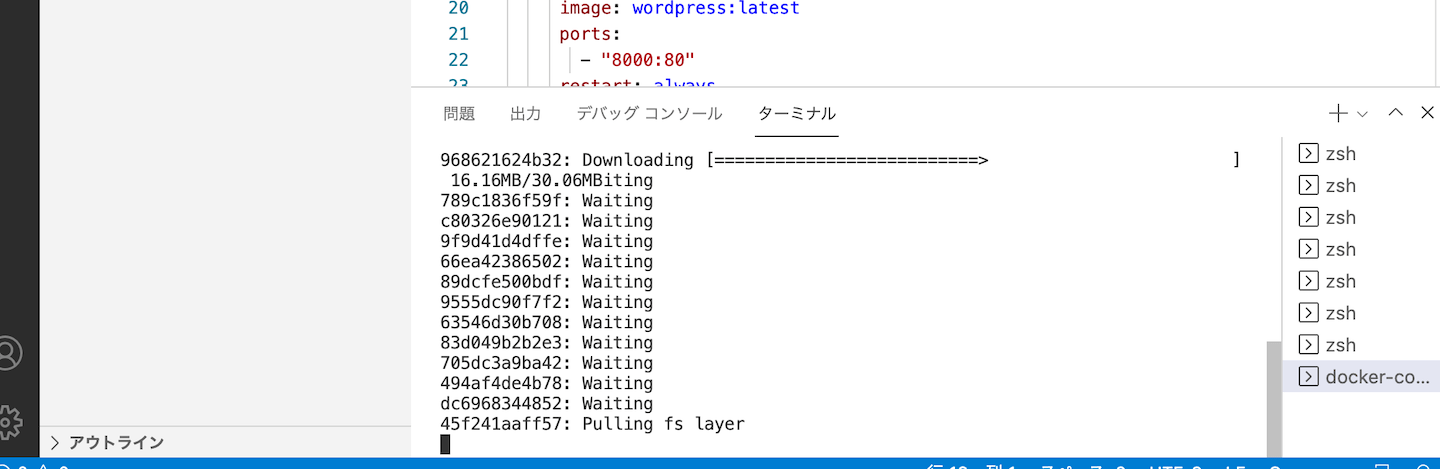
以下のような画面になれば完了です。
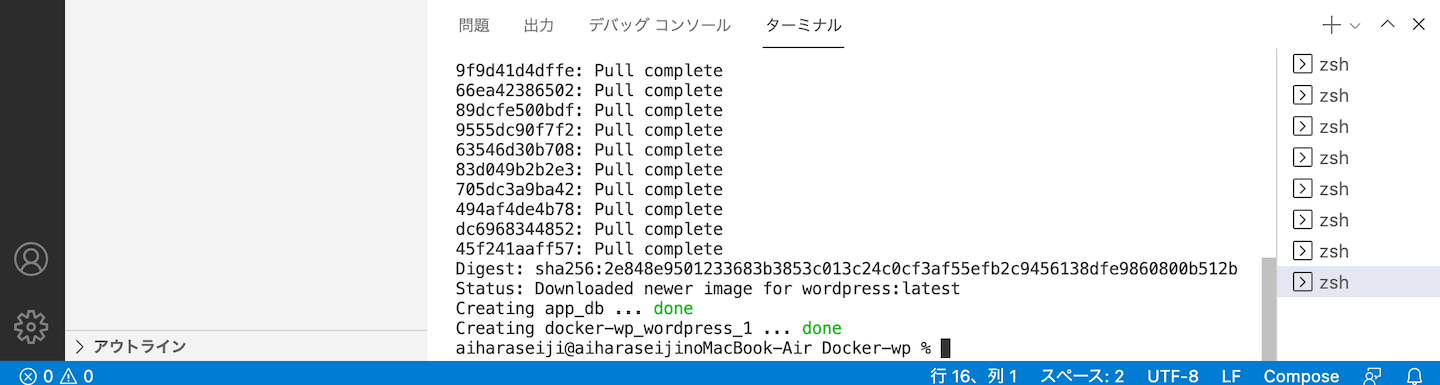
WordPressに接続
ブラウザ(今回はChrome)で、「localhost:8000」と入力し、Returnを押します。

以下のページが表示されます。
日本語を選択し、下の「continue」をクリックするとWordPressの開始画面になります。
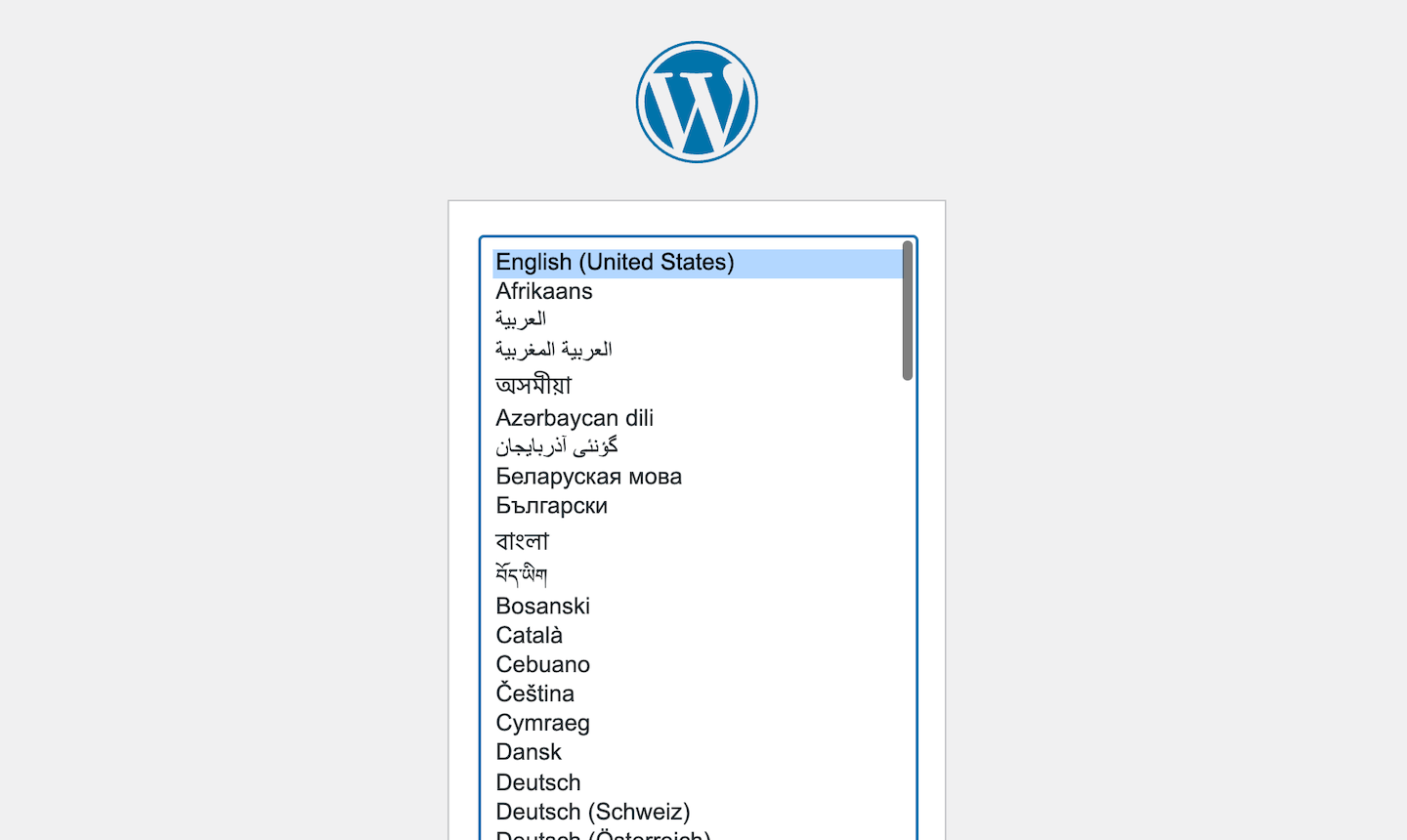
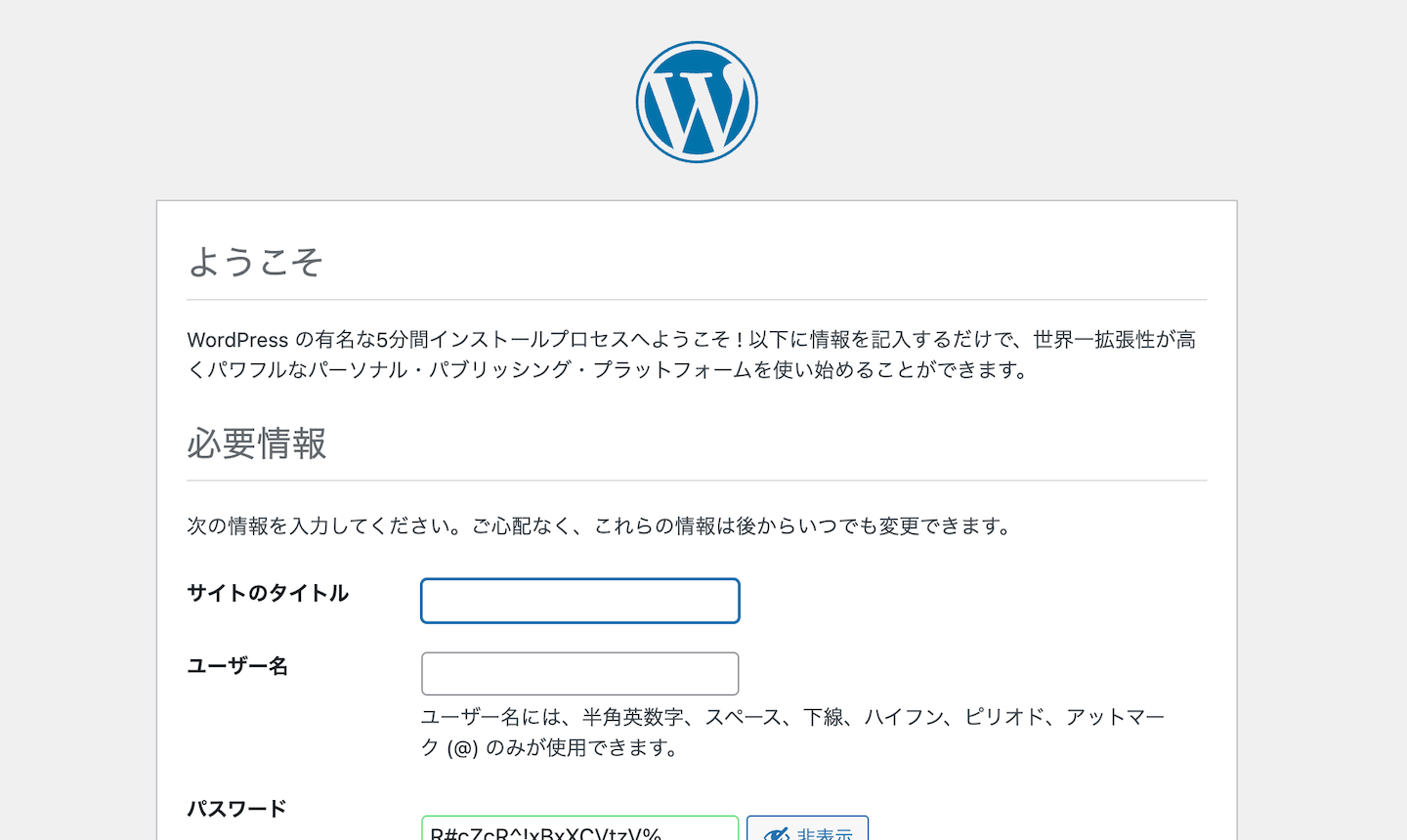
次回は、実際にDockerとエディタを使い、テーマをカスタマイズする具体的な方法をお伝えします。
サービスメニュー
Postscript執筆後記
今回のDockerを使う方法はここ最近ずっと試行錯誤していました。なかなか上手くいかず、今日ようやくWordPressに接続することができました。
今までできなかったことができるようになると、達成感がありますね。
Something New一日一新
解散申告の別表作成DockerでWordPressに接続